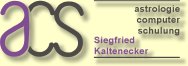
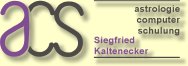 |
|
Fragen und Antworten (FAQ - Frequently Asked Questions). Stand: 11.05.2018 17:27 +0200 Die hier aufgeführten Problemstellungen beziehen sich auf alle Versionen von Symmetrie ab Version 4.0. Andernfalls wird gesondert auf die betreffende Versionsnummer verwiesen.
Wie kann ich mit meinem HP Deskjet-Drucker den farbigen Ausdruck optimieren? Bei farbiger Zeichnung wird leider auch alles was schwarz ist, immer mit der Farbpatrone (rot, gelb, blau)
gedruckt. Wie kann ich das verhindern? Antwort (Wenn Sie die aktuelle Version 4.5 von Symmetrie besitzen, ist die Optimierung bereits integriert. Sie brauchen also nichts mehr zu unternehmen.) Wenn Sie einen HP Deskjet-Drucker verwenden, bei dem gleichzeitig die schwarze und die farbige Tintenpatrone eingesetzt ist, können Sie für die schwarze Farbe die Verwendung der S/W Patrone erzwingen und somit einen schöneren und schnelleren Ausdruck erreichen. Bei den Modellen, die den manuellen Wechsel der Farbpatrone erfordern, ist dies nicht möglich. So wird’s gemacht:
Bestätigen Sie die Auswahl mit OK oder Eingabetaste und wählen Sie im Menü Ausgabe den Befehl Optionen editieren. Dort sehen Sie nun einen Texteintrag, der mit /FA! beginnt. Drücken Sie nun einmal die Taste Pfeil-links um die Markierung aufzuheben und an den Anfang des Textes zu gelangen. Setzen Sie nun den Cursor (auch: Einfügemarke) hinter das Ausrufungszeichen und schreiben Sie hier einen Accent grave (`) indem Sie die Umschalttaste gedrückt halten und die Accent-Taste - links neben der Rücktaste (auch: Backspace) - tippen. Drücken Sie dann noch kurz die Leertaste und Ihr Text sieht nun wie folgt aus /FA!`
Das Ganze sollte jetzt natürlich noch gespeichert werden, eventuell nachdem Sie zuvor einen Kommentar für den Parametersatz eingegeben haben (siehe Handbuch oder Online-Hilfe: „Druckergrafik: Parameterdatei: Hinzufügen“, „Druckergrafik: Parameterdatei: Kommentar“ und „Druckergrafik: Parameterdatei: Speichern“) Wie kann ich beim Drucken der Listen mehr auf ein einzelnes Blatt bekommen? Antwort Im Handbuch auf Seiten 65ff, neues Handbuch ab Juni 1997: auf Seiten 76 ff und im Index der Online-Hilfe
unter: Standardwerte: Druckerinitialisierung finden Sie ein Beispiel für Nadeldrucker. Die in diesem Beispiel
angegebenen Steuerbefehle funktionieren eventuell auch auf jedem beliebigen anderen Drucker der zu IBM oder
Epson kompatible Befehle unterstützt. Sollten Sie einen HP Deskjet Drucker oder einen HP-kompatiblen Laserdrucker zum Drucken der Listen verwenden, können Sie ebenfalls eine schmalere Schrift verwenden um mehr auf eine Seite zu bekommen. So wird’s gemacht: 27 E 27 ( s 6 T 27 ( s 1 7 H Hierzu empfehlen sich folgende weitere Einstellungen der Standardwerte:
Für neuere HP kompatible Laser- und evtl. auch Tintenstrahldrucker funktioniert vielleicht auch diese Befehlssequenz (getestet auf einem Lexmark Optra S 1650): 27 E 27 & l 6 d 0 e 6 8 f 27 ( s 1 5 h 4 1 0 2 t 1 0 V Im einzelnen setzt sich obige Befehlssequenz aus folgenden Teilbefehlen zusammen (die in geschweiften Klammern stehenden Ausdrücke werden weggelassen, da hier der Kombinationsmodus verwendet wird): 27 E ........................ Reset (Drucker zurücksetzen)
27 & l 6 d .................. 6 Zeilen pro Zoll (2,54 cm)
{27 & l} 0 e ................ Oberer Blattrand 0 (Null) Zeilen
{27 & l} 6 8 F .............. bis zu 68 Zeilen je Seite
27 ( s 1 5 h ................ 15 Zeichen je Zoll (Pitch)
{27 ( s} 4 1 0 2 t .......... Schriftart Letter Gothic
{27 ( s} 1 0 V .............. Schriftgrad 10 Punkt
Warum bekomme ich keine deutschen Umlaute bzw. kein Zeichen für Grad (°) im Ausdruck? Ich habe einen Drucker von Hewlett-Packard bzw. einen hierzu kompatiblen Drucker. Beim Drucken der Listen werden die deutschen Umlaute oder andere Schriftzeichen wie zum Beispiel das Zeichen ° (Grad) nicht korrekt wiedergegeben. Was kann ich tun, damit diese Zeichen korrekt gedruckt werden? Antwort Die Drucker von Hewlett-Packard werden oft mit der Voreinstellung für den Zeichensatz „Roman 8“ ausgeliefert. Dieser Zeichensatz ist jedoch nicht mit dem Zeichensatz von IBM kompatiblen PCs identisch, so dass Sie auf dem Drucker andere Zeichen erhalten, als die, die Sie auf dem Bildschirm sehen. Das Problem lässt sich auf zweierlei Art beheben. Eine der beiden Möglichkeiten besteht darin, den Drucker-Standardzeichensatz von „Roman 8“ auf „IBM PC-8“ umzustellen. Bei Laserdruckern kann dies im allgemeinen mit Hilfe des Bedienpanels und dem Menü erfolgen. Bei Deskjet Tintenstrahldruckern geschieht die Neueinstellung per Software. Das hierzu nötige Programm „HP Deskjet Systemsteuerung für DOS“ (DJCP.EXE) finden Sie auf den im Lieferumfang des Druckers enthaltenen Treiberdisketten. Eine weitere Möglichkeit bietet die Drucker-Initialisierungssequenz, wie sie in den Symmetrie Einstellungen eingetragen werden kann. So wird’s gemacht: 27 E 27 ( 1 0 U (Zwei, Sieben, Leerzeichen, E wie Emil, Leerzeichen, Zwei, Sieben, Leerzeichen, Klammer auf, Leerzeichen, Eins, Leerzeichen, Null (nicht Buchstabe O!), Leerzeichen, U wie Udo) Schließen Sie die Eingabe mit der Eingabetaste (Return) ab. (Anm: die hier angegebene Steuersequenz kann mit weiteren Befehlen kombiniert werden; die Escape Sequenz „27 E“ braucht aber nur einmal am Anfang zu stehen.) Bei dem Versuch, eine Horoskop-Grafik zu drucken, wird der Vorgang nicht ausgeführt und es erscheint die Meldung "Overwrite file PLOT.TMP? (Y/N)" Die vollständige Meldung (ohne Leerzeilen) auf dem Bildschirm lautet: Symmetrie - Plotter- und Druckergrafik Antwort Diese Meldung erscheint, wenn Symmetrie eine temporäre Plott-Datei erstellen möchte, weil das eigentliche Ziel der Ausgabe (das ist im Allgemeinen der Drucker) nicht angesprochen werden kann. Mögliche Ursachen hierfür sind: a) Im Programmbereich "Symmetrie - Plotter- und Druckergrafik", Menü Ausgabe - Anschlüsse... wurde kein oder ein falsches Ausgabeziel ausgewählt. Meistens ist die richtige Angabe: LPT1. (Falls dies die Ursache war, vergessen Sie nicht, den aktualisierten Parametersatz zu speichern.) b) Der Drucker ist nicht eingeschaltet oder nicht betriebsbereit. Testen Sie ggf., ob Sie einen Ausdruck über Windows machen können und prüfen Sie die Funktionsbereitschaft des Druckers.
Datenschutzhinweise |